Share Info Quickly
To use Scanlily, simply put a QR sticker or barcode on your item, scan it, and then start entering information about it.
Start by purchasing a packet of Scanlily QR labels on the Amazon or Walmart online stores.


Or if you want to evaluate Scanlily before you buy anything, you can also scan or print free test labels from our website.
These expire after two weeks but you can use these to test the system while you wait for your order from Amazon or Walmart.
Once you have your label packet, remove a QR label and put it onto your item.
.png)
Open up the app and click on the upper right Scan button.

Then Scan the QR code to get the item into the system


Enter a name for that item.


You can now enter attributes (fields) for your item.
Different types of items might have different attributes.
There are dozens of standard attributes to pick from.
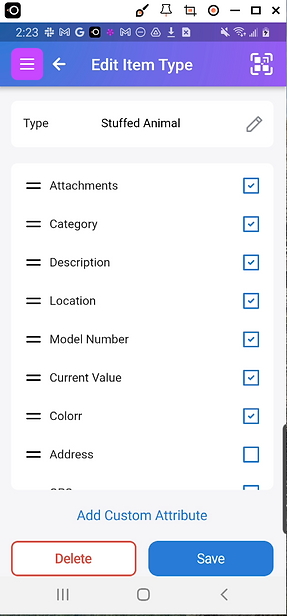

The Attachments area allows you to attach photos of the item, as well as notes and documents.
Attachments are a key feature for Scanlily.
You can use them as a list of unlimited and flexible attributes where you can post as many pictures or add as many notes as you want without having to enter each as a separate attribute.
You can also have multiple users attaching different notes and pictures about the item as kind of an ongoing, timestamped, conversation. Their names will then appears in this thread (not depicted).
You can even set a reminder that causes an email to be sent back to you.

Now your item is in Scanlily!
When you or someone else scans again, then you can see all the information about the item.
You can scan in three ways:
1. Scan the QR using the app's Scan button.
2. Scan the QR with the phone's camera with the app installed.
It will open the app to that item.
3. Scan without the app!
Infrequent users don't even need to install the app! They can just scan a QR with a phone's camera and a web page will open showing that item. This is view-only. If you want to change anything about the item or add items, then first log in either via the app or the web system.