Search Easily
Scanning an item's QR code will bring it up instantly. You can do this from inside the app or even with the mobile device's camera outside the app and it will open the app to that item. But the app doesn't even need to be installed. In that case, scan a QR with the device's camera and it will bring up the item in your browser.
But you can also find your item from a list. Here's how to do it:
Click on the upper left menu...
... and select Items

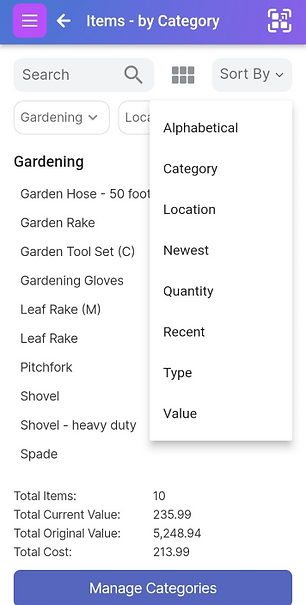
This will bring up your items in a list that you search or sort in different ways.
Here's an example of products grouped by location
Locations represent a physical space that is typically at an Address, for example it can be a "Garage or Shed".
Free-level subscriptions get one address and any number of locations at that address.
If you are a Pro or Business user, you can define multiple addresses each with multiple locations.

Use Manage Locations to create new locations.

This is an example of Items sorted by Category.
Select Manage Categories to create new categories.
Categories are also shown on the Mobile Dashboard.
To see all categories scroll right or click "Categories". Clicking on a category name will show items for that category.
Click on Add New to add a new category.


If you have Location services turned on, then your items will be GPS tagged as you add them. Click on the map to see your items based on GPS.
Zoom out and search the map to see items at different map locations.
For each map location, the map will show the 100 most recently updated items.
You can scroll down through the list and select one. If there are many items at one place, then it's better to search by one of the other methods described above (like By Category, By Location, By Type etc.)

You can get a wider-format view of the map and other features by logging into the User Website from your PC.
