Escaneo UPC
Esta potente función te permite escanear códigos de barras UPC existentes para obtener información, imágenes y precios del producto y luego completar instantáneamente esta información en Scanlily. Los usuarios gratuitos pueden probar esta función durante una semana antes de tener que suscribirse .
Complete instantáneamente la información del producto
A partir de una base de datos de más de 550 millones de coincidencias de UPC de productos, la función Scanlily UPC facilita el trabajo de completar el inventario de su hogar o negocio.


Esta función guarda la investigación y la entrada manual de datos para cada producto. Es una forma increíblemente eficiente de agregar artículos con códigos UPC existentes.
Cuando aparezca el producto, selecciona qué atributos deseas incorporar a Scanlily.
Establece el valor del inventario
Obtén el precio del producto de diferentes proveedores.
Utilizado sobre muchos artículos, este es un atajo para establecer un costo total de tus pertenencias .
Ejemplos:
-
Desarrolla rápidamente un inventario. En caso de incendio, sabrás el valor total del seguro.
-
Crea un programa de depreciación de activos. Después de agregar elementos, utiliza los informes o la hoja de cálculo basados en la web de Scanlily para crear un informe de depreciación a efectos fiscales .

Instrucciones
Para utilizar la función, asegúrate de que el atributo "UPC" esté visible para tus artículos. Si no seleccionaste UPC cuando configuraste tu cuenta, puedes seguir estas instrucciones para agregarla.
1. Desde cualquier página de artículo, haz clic en el menú desplegable junto a "Tipo". Luego selecciona el lápiz a la derecha del tipo de artículo que deseas editar.
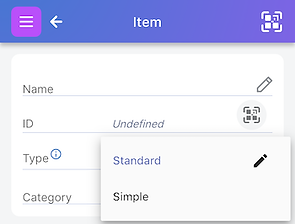
3. Opcionalmente, arrastra UPC hacia la parte superior para acceder fácilmente al escaneo .
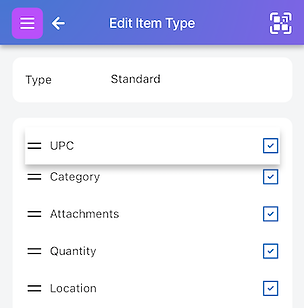
2. Esto abre la página de edición de tipo de elemento. Marca la casilla junto a UPC.

4. De regreso a la página del Artículo, haz clic en el código de barras al lado de UPC cuando desees escanear.

Este video describe el proceso con más detalle