UPC-Scannen
Mit dieser leistungsstarken Funktion können Sie vorhandene UPC-Barcodes scannen, um Produktinformationen, Bilder und Preise abzurufen und diese Informationen dann sofort in Scanlily einzugeben. Kostenlose Benutzer können diese Funktion eine Woche lang testen, bevor sie ein Abonnement abschließen müssen.
Produktinformationen sofort einpflegen
Die UPC-Funktion von Scanlily greift auf eine Datenbank mit über 550 Millionen UPC-Übereinstimmungen für Produkte zurück und ermöglicht Ihnen so die schnelle Auffüllung Ihres Inventars zu Hause oder im Unternehmen.


Diese Funktion erspart Ihnen Recherchearbeit und manuelle Dateneingabe für jedes Produkt. Es ist eine unglaublich effiziente Möglichkeit, Artikel mit vorhandenen UPC-Codes hinzuzufügen.
Wenn das Produkt angezeigt wird, wählen Sie die Attribute aus, die Sie in Scanlily übernehmen möchten.
Inventarwert ermitteln
Erhalten Sie Produktpreise von verschiedenen Anbietern.
Wird für viele Artikel verwendet und ist eine Abkürzung, um die Gesamtkosten Ihres Besitzes zu ermitteln .
Beispiele:
Erstellen Sie schnell ein Inventar. Im Brandfall kennen Sie den Gesamtwert für die Versicherung.
Erstellen Sie einen Abschreibungsplan für Ihr Anlagevermögen. Verwenden Sie nach dem Hinzufügen von Elementen die webbasierten Berichte oder Tabellen von Scanlily, um einen Abschreibungsbericht für Steuerzwecke zu erstellen .

Anweisungen
Um die Funktion zu nutzen, stellen Sie sicher, dass das Attribut „UPC“ für Ihre Artikel sichtbar ist. Wenn Sie bei der Einrichtung Ihres Kontos UPC nicht ausgewählt haben, können Sie diese Anweisungen befolgen, um es hinzuzufügen.
1. Klicken Sie auf einer beliebigen Artikelseite auf das Pulldown-Menü neben „Typ“. Wählen Sie dann den Stift rechts neben dem Artikeltyp aus, den Sie bearbeiten möchten.
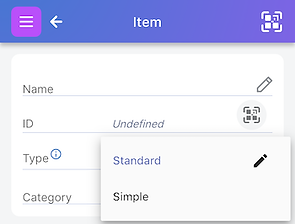
3. Ziehen Sie UPC optional nach oben, um den Scanzugriff zu vereinfachen .

2. Dadurch wird die Seite zum Bearbeiten des Artikeltyps aufgerufen . Aktivieren Sie das Kontrollkästchen neben UPC.

4. Zurück auf der Artikelseite klicken Sie auf den Barcode neben UPC, wenn Sie scannen möchten.

Dieses Video beschreibt den Vorgang ausführlicher