Einfach Suchen
Wenn Sie den QR-Code eines Artikels scannen, wird dieser sofort angezeigt. Sie können dies innerhalb der App oder sogar mit der Kamera des Mobilgeräts außerhalb der App tun und die App für diesen Artikel wird geöffnet. Die App muss dafür nicht einmal installiert sein. In diesem Fall scannen Sie einen QR-Code mit der Kamera des Geräts und der Artikel wird in Ihrem Browser angezeigt.
Sie können Ihren Artikel aber auch in einer Liste finden. So geht's:
Klicken Sie auf das Menü oben links ...

... und wählen Sie Elemente


Dadurch werden Ihre Artikel in einer Liste angezeigt,die Sie auf unterchiedliche Weise durchsuchen oder sortieren können.
Hier ist ein Beispiel für nach Standort gruppierte Produkte
Standorte stellen einen physischen Raum dar, der sich normalerweise an einer Adresse befindet, z. B. eine "Garage oder ein Schuppen".
Free-Level-Abonnements erhalten eine Adresse und eine beliebige Anzahl von Standorten an dieser Adresse.
Wenn Sie ein Pro- oder Business-Benutzer sind, können Sie mehrere Adressen mit jeweils mehreren Standorten definieren.
If you are a Pro or Business user, you can define multiple addresses each with multiple locations.

Verwenden Sie „Standorte verwalten“, um neue Standorte zu erstellen.

Dies ist ein Beispiel für nach Kategorie sortierte Elemente.
Wählen Sie „Kategorien verwalten“, um neue Kategorien zu erstellen.
Kategorien werden auch auf dem Mobile Dashboard angezeigt.
Um alle Kategorien anzuzeigen, scrollen Sie nach rechts oder klicken Sie auf „Kategorien“. Wenn Sie auf einen Kategorienamen klicken, werden die Einträge für diese Kategorie angezeigt.
Klicken Sie auf „Neu hinzufügen“, um eine neue Kategorie hinzuzufügen.
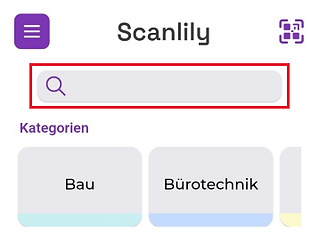

Wenn Sie die Standortdienste aktiviert haben, werden Ihre Artikel beim Hinzufügen mit GPS-Tags versehen. Klicken Sie auf die Karte, um Ihre Artikel basierend auf GPS anzuzeigen.
Verkleinern Sie die Karte und durchsuchen Sie sie, um Elemente an verschiedenen Kartenstandorten anzuzeigen.
Für jeden Kartenstandort werden auf der Karte die 100 zuletzt aktualisierten Elemente angezeigt .
Sie können in der Liste nach unten scrollen und ein Element auswählen. Wenn sich an einem Ort viele Elemente befinden, ist es besser, mit einer der anderen oben beschriebenen Methoden zu suchen (z. B. nach Kategorie, nach Standort, nach Typ usw.).

Sie können eine breitere Ansicht der Karte und anderer Funktionen erhalten, indem Sie sich von Ihrem PC aus bei der Benutzerwebsite anmelden.
