Søg nemt
Scanning an item's QR code will bring it up instantly. You can do this from inside the app or even with the mobile device's camera outside the app and it will open the app to that item. But the app doesn't even need to be installed. In that case, scan a QR with the device's camera and it will bring up the item in your browser.
But you can also find your item from a list. Here's how to do it:
Klik på menuen øverst til venstre...

... og vælg Elementer

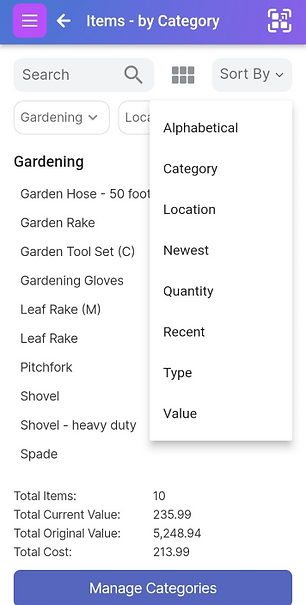
This will bring up your items in a list that you search or sort in different ways.
Here's an example of products grouped by location
Locations represent a physical space that is typically at an Address, for example it can be a "Garage or Shed".
Free-level subscriptions get one address and any number of locations at that address.
If you are a Pro or Business user, you can define multiple addresses each with multiple locations.

Brug Administrer steder til at oprette nye lokationer.

Dette er et eksempel på varer sorteret efter kategori.
Vælg Administrer kategorier for at oprette nye kategorier.
Kategorier vises også på Mobile Dashboard.
,
For at se alle kategorier skal du rulle til højre eller klikke på "Kategorier". Ved at klikke på et kategorinavn vises elementer for den kategori.
,
Klik på Tilføj ny for at tilføje en ny kategori.


Hvis du har slået placeringstjenester til, bliver dine varer GPS-mærket, når du tilføjer dem. Klik på kortet for at se dine varer baseret på GPS.
Zoom ud og søg på kortet for at se elementer på forskellige kortplaceringer.
,
For hver kortplacering vil kortet vise de 100 senest opdaterede elementer .
,
Du kan rulle ned gennem listen og vælge en. Hvis der er mange varer på ét sted, så er det bedre at søge på en af de andre metoder beskrevet ovenfor (såsom Efter kategori, Efter Placering, Efter Type osv.)

Du kan få en bredere visning af kortet og andre funktioner ved at logge ind på brugerwebstedet fra din pc.
